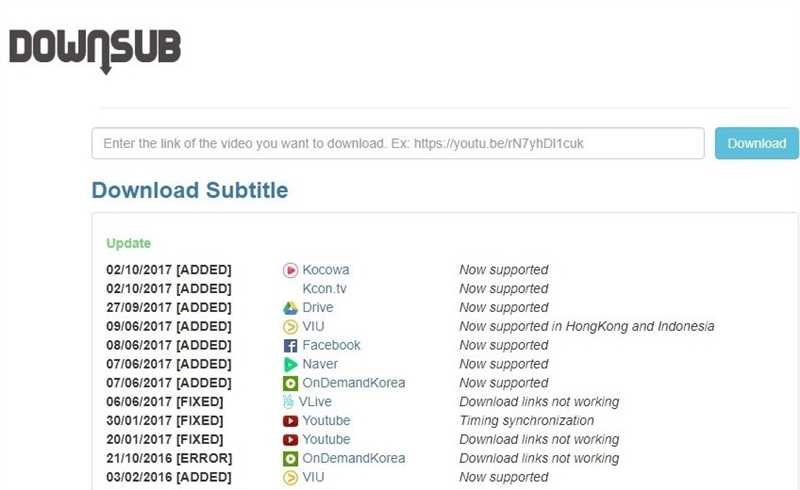
YouTube — одна из самых популярных платформ для просмотра и загрузки видео. Все больше людей используют эту платформу для общения, деления своего творчества и изучения различных тем. Одним из важных инструментов, которые предоставляет YouTube, являются субтитры. Они позволяют улучшить доступность видео для широкой аудитории, включая людей, имеющих проблемы со слухом или для тех, кто предпочитает смотреть видео на другом языке.
Создание субтитров на YouTube может быть простым и эффективным способом сделать ваше видео доступным для всех. Вы можете создать субтитры вручную, используя специальные инструменты YouTube, или загрузить готовый файл субтитров. После создания или загрузки субтитров, они автоматически синхронизируются с вашим видео и будут отображаться на экране во время воспроизведения.
Когда субтитры уже созданы или загружены, вы можете настроить их внешний вид, размер, цвет и расположение на экране. Это позволяет вам адаптировать субтитры к вашим предпочтениям и потребностям вашей аудитории. Кроме того, вы можете отредактировать субтитры, исправить ошибки или добавить специальные эффекты, чтобы сделать видео еще более интересным и информативным.
Создание субтитров для видео на YouTube

1. Используйте встроенные субтитры YouTube: Встроенные субтитры предоставляют наибольшую гибкость и легкость в добавлении субтитров к вашим видео. Чтобы начать добавлять субтитры на YouTube, перейдите на страницу управления видео, выберите раздел «Субтитры» и следуйте инструкциям YouTube.
2. Загрузите субтитры в формате .SRT: Если у вас уже есть готовые субтитры в файле с расширением .SRT, вы можете загрузить этот файл на YouTube. Просто перейдите на страницу управления видео, выберите раздел «Субтитры» и нажмите кнопку «Добавить субтитры». Затем выберите опцию «Загрузить файл субтитров» и укажите путь к файлу .SRT субтитров на вашем компьютере.
Какие же могут быть преимущества использования субтитров на YouTube?
- Доступность: Субтитры позволяют людям с проблемами слуха или недостаточным знанием языка просматривать видео и легче понимать его контент.
- Улучшение SEO: Добавление субтитров к видео на YouTube помогает улучшить его поисковую оптимизацию и позволяет видео быть лучше индексируемым поисковыми системами.
- Лучшее восприятие контента: Даже для людей без слуховых проблем, субтитры могут быть полезными для более точного восприятия речи или улучшения понимания при просмотре видео на неподходящем или тихом звуковом устройстве.
- Возможность привлечь широкую аудиторию: Субтитрованные видео могут привлечь аудиторию с разными языковыми и культурными фонами, тем самым увеличивая популярность канала и просмотры видео.
Добавление и настройка субтитров на YouTube
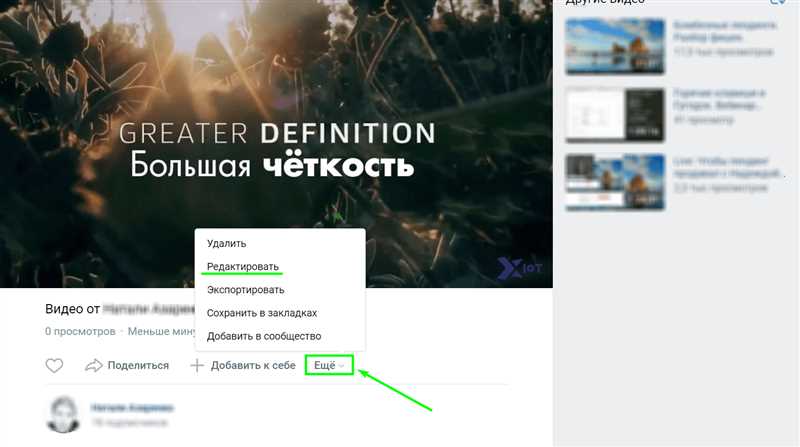
Субтитры на YouTube можно добавить к видео, чтобы сделать его доступным для людей, которые не могут слышать или не разговаривают на том же языке, что и создатель видео. Субтитры позволяют зрителям читать текстовую версию аудио или видео-содержимого в видеофайле.
Чтобы добавить субтитры к видео на YouTube, нужно перейти на страницу редактирования видео. Затем необходимо выбрать вкладку «Субтитры» и нажать на кнопку «Добавить субтитры». Далее можно выбрать способ добавления субтитров: загрузить файл с субтитрами, создать субтитры вручную или использовать автоматическое распознавание речи.
После добавления субтитров, можно настроить их отображение и форматирование. На странице редактирования субтитров на YouTube доступны такие инструменты, как изменение цвета текста, выбор шрифта, настройка положения субтитров на экране и длительности их отображения. Также можно добавить дополнительные языки субтитров и настроить их перевод автоматически или вручную.
Обратите внимание, что субтитры на YouTube играют важную роль в улучшении доступности видео для широкой аудитории и повышении его популярности. Хорошо настроенные и читаемые субтитры помогут привлечь больше зрителей и сделать ваше видео более доступным и понятным для всех.
Редактирование субтитров на YouTube
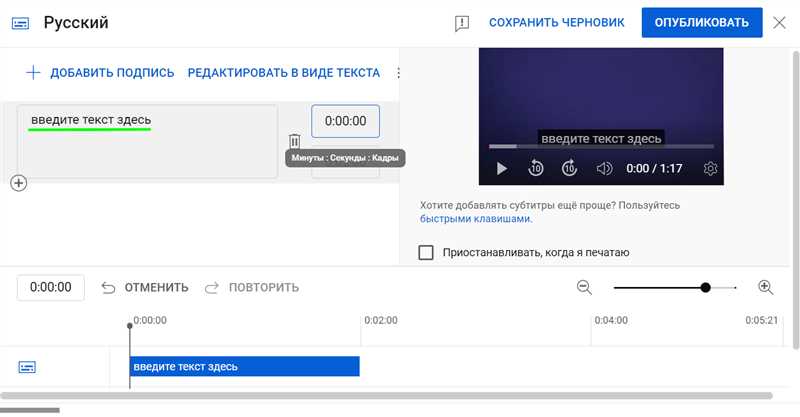
1. Ручное редактирование: YouTube предоставляет возможность вручную редактировать субтитры на каждом видео. Это позволяет исправить ошибки, добавить пропущенные слова или изменить переводы для лучшего соответствия оригинальному контенту. Для ручного редактирования субтитров необходимо выбрать нужное видео в YouTube Studio и перейти в раздел «Субтитры». Здесь можно просмотреть и отредактировать текст субтитров, а также добавить временные метки для точного синхронизации с видео.
2. Использование автоматической синхронизации: В некоторых случаях, когда видео на YouTube включает автоматически сгенерированные субтитры, можно воспользоваться функцией автоматической синхронизации. Это поможет точно подогнать временные метки субтитров к аудио и видео, чтобы субтитры отображались с нужной задержкой и продолжительностью.
3. Проверка качества и точности: После редактирования субтитров на YouTube рекомендуется проверить их на качество и точность. Это можно сделать, просмотрев видео с субтитрами и проверив соответствие текста видео, аудио и субтитров. Если есть ошибки или неточности, их можно исправить вручную или с помощью функции автоматической синхронизации.
Итог
Редактирование субтитров на YouTube является неотъемлемой частью процесса создания и оптимизации видеоконтента. Качественные и точные субтитры позволяют лучше понять контент видео и обеспечивают более широкую аудиторию, включая лиц с ограниченными возможностями слуха или иноязычных зрителей. Ручное редактирование и использование автоматической синхронизации помогают достичь наилучшего качества и точности субтитров на YouTube.
Наши партнеры: